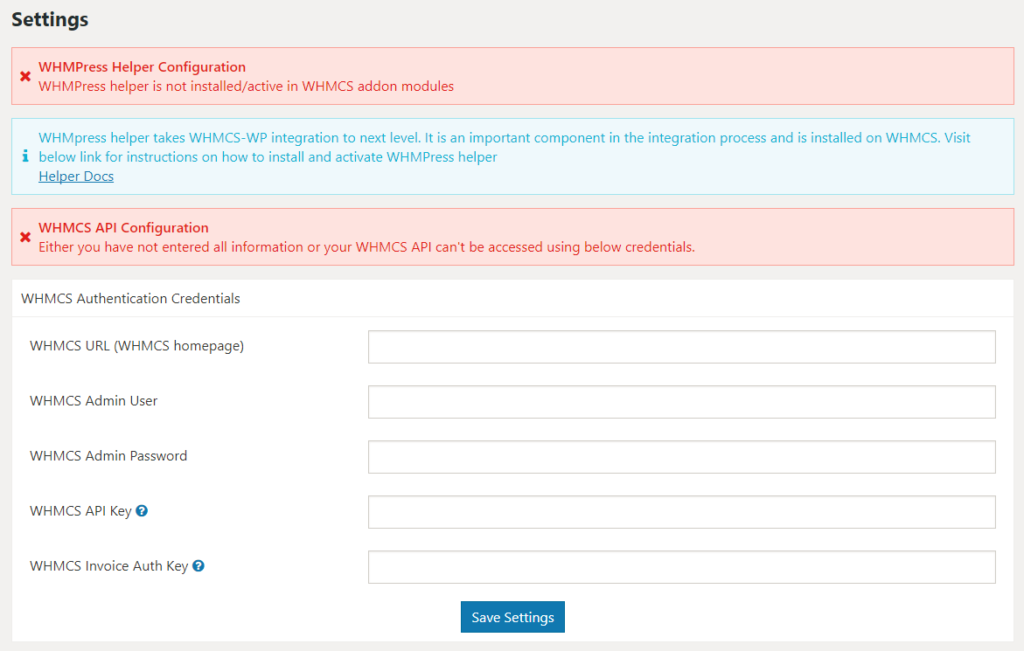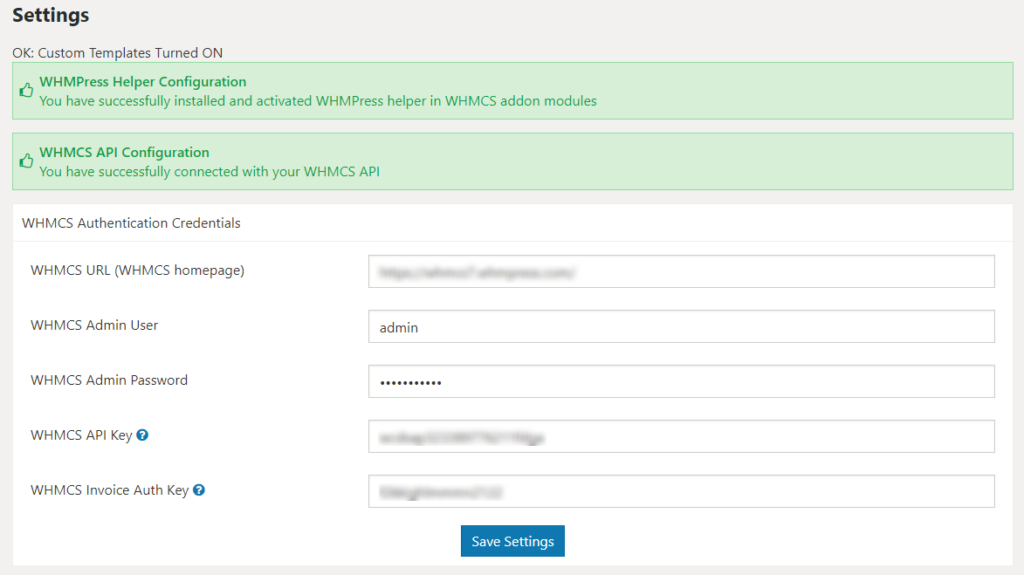This guide will help you get started with WHMCS Cart & Order Pages -WCOP in 3 steps.
- Install & Configure WHMCS Module (WHMPress helper)
- Install & Configure WP Plugin (WCOP)
- Using WCOP
In order to get both WHMPress Helper and WCOP, you will need to download complete package from CodeCanyon. Extract the zip file, it contains two folders.
1. WHMCS Module: Contains WHMPress helper. It includes multiple files, one for each supported version of PHP. You will need to use the file corresponding to PHP version in your WHMCS install.
- whmpress_helper-v.3.x.x-php5.6(ioncube-10).zip
- whmpress_helper-v.3.x.x-php7.0(ioncube-10).zip
- whmpress_helper-v.3.x.x-php7.1(ioncube-10).zip
2. WordPress Plugin: Contains installable WordPress plugin.
- whmpress_whmcs_cart-v.x.x.x.zip
1. Install & Configure WHMCS Module – WHMPress Helper
Step 1: Upload WHMpress Helper
Most convenient way to install it is to use File Manager of your hosting panel.
- Select zip file matching your PHP version on your WHMCS install.
- Upload selected zip file in whmcs-install-folder/modules/addons/
- Extract module file.
Or you can do it through FTP
- Select zip file matching your PHP version on your WHMCS install, and extract it to a familiar location on your machine.
- Upload the content (WHMPress folder) in addons folder of your WHMCS install whmcs-install-folder/modules/addons/
Step 2: Activate WHMPress Helper
- Login to your WHMCS admin panel
- Activate the WHMpress Helper via the Setup > Addon Modules Menu Item.
Note: There are no configurations needed.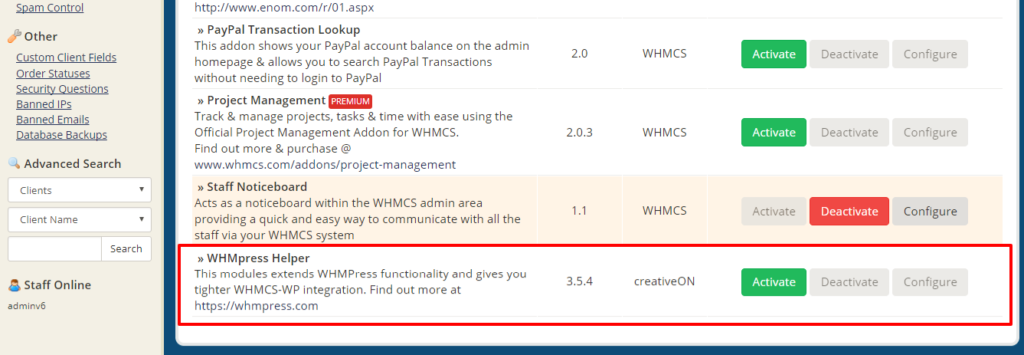
2. Install & Configure WP Plugin (WCOP)
Step 1: Installation
Installation of WCOP is same as any other WordPress plugin.
- Log in to your WP site
- Navigate to Plugins > Add new > Upload
- Select the zip file from downloaded package, i.e. whmpress_whmcs_cart-v.x.x.x.zip
- Click “Upload” and wait until the file is uploaded and extracted.
- Click “Activate Plugin”
Step 2: Configuration
To get started with the configuration, you will first want to make sure you have the following details from your WHMCS install.
- WHMCS System URL: URL to WHMCS home page, you can also get it from WHMCS > setup > WHMCS System URL
- WHMCS Admin User/ Password: A valid WHMCS admin user & password
- api_access & auto_auth Keys: API access key and Auto auth keys are created in WHMCS configuration.php file. To create these keys, add following lines to WHMCS configuration file.
Auto Auth Key is required for WHMCS versions prior to 8.1 but Api Access Key is required in all cases.
//--- keys for API access --- $api_access_key = 'secret_key_passphrase_goes_here'; $autoauthkey = 'auth_key_passphrase_goes_here';
Replace the placeholders above with strong passwords/ passphrases. You can use this tool to generate strong passphrases
Now that you’ve installed WCOP Plugin, and have gathered the information needed to configure it, head to the plugin settings WP > WCOP > WHMCS Config.
-
- Fill in WHMCS URL, WHMCS admin user & password, API access key & Auto auth key as collected above.
- Click Save Settings.
If all goes well, you will see two GREEN boxes, indicating a successful linkup of WCOP and WHMCS.
If you see RED boxes, head to WCOM > debug. And visit the troubleshooting section in the documentation.
Video Tutorial
3. Use WCOP
step 1:
- Make a new WP page, paste the shortcode
, name as cart or order (or use any name of your choice).Categories
- WHMCS WP Integration Services
- WHMCS Modules
WHMCS WP Integration ServicesWHMCS-WP Integration + Matching WHMCS data components with your WP themeStarting From$0.00 USDOne TimeWordPress WHMCS using WHMPress Integration Stack Plugins
2 Revisions included
Price will be applied as you select options during the order.
*Cost of plugins is not included, plugins need to bought separately from CodeCanyon.
WHMPress Installation & ConfigrationStarting From$0.00 USDOne Time1) Install and Configure WHMpress
Custom WHMCS Component design for WordPressStarting From$0.00 USDOne TimeWe will make custom sale pages/ components (Pricing tables, Comparison tables, Sliders, Domain search, Domain carousals, one-page order, etc)
2 Revisions included
The price will be applied as you select options during the order.
*Cost of plugins is not included, plugins need to be bought separately from CodeCanyon.
WHMCS ModulesWHMCS Client password reset module$0.00 USDOne Time$10.00 USD Setup Fee--Highlights--
Ability to change client password from admin panel
One-Click Upgrade To Open Source Version
The WHMCS Client Password Reset Module helps administrators reset the client passwords without email authentication which is useful in many cases
It supports multiple languages to cater to a diverse client base
The module streamlines the password reset process and enhances security
It provides clients with a seamless experience, ultimately improving overall satisfaction and trust your
their services.
--Updates and Support--
Purchase/Add Support & Update Addon to get access to this Module updates and support
CPRWM (Open Source)$8.00 USDMonthly$199.00 USD Setup Fee--Highlights--
Annual Product License
Free module updates
Access To Premium Offers
Multi-Level Tech Support
Compatible with WHMCS 8.7
No refund available
Server IP Blacklist Checker Module$10.00 USDMonthly--Highlights--
Check All Servers IPs and display the results.
Option to disable deactivated Servers
Option to add custom/additional new IPs.
--Features--
Free module updates
Access To Premium Offers
Multi-Level Tech Support
10 Days Money Back Guarantee
Compatible with WHMCS 8.8
SIPBC (Open Source)$8.00 USDMonthly$199.00 USD Setup FeeCheck All Servers IPs and display the results.
Option to disable deactivated Servers
Option to add custom/additional new IPs.
Free module updates
Access To Premium Offers
Multi-Level Tech Support
Compatible with WHMCS 8.8
No refund available
Hetzner Cloud Server Module$10.00 USDMonthly--Highlights--
Efficiently manage and provision the Hetzner Cloud server with ease
Provide a variety of customizable options.
Automates routine tasks for virtual machine management.
Activate/deactivate backup system
Reboot the server
Client area features
--Features--
Manage server IPs
Manage/Restore Backups
Attach/Deattach ISO image
Rebuild Server
Reset Server root Password
And many others
HCSM (Open Source)$8.00 USDMonthly$199.00 USD Setup Fee--Features--
Manage server IPs
Manage/Restore Backups
Attach/Deattach ISO image
Rebuild Server
Reset Server root Password
And many others
Free module updates
Access To Premium Offers
Multi-Level Tech Support
No refund available
Compatible with WHMCS 8.8
Bank Transaction in Whmcs via emails$10.00 USDMonthly--Highlights--
You can use this module to show bank transaction in your WHMCS and allow one or more of your staff members to check bank transaction
This module is made if your bank doesn't provide API details but still update you for any payment made in your account via email
--Benefits--
Free module updates
Access To Premium Offers
Multi-Level Tech Support
10 Days Money Back Guarantee
Compatible with WHMCS 8.8
BTIW (Open Source)$8.00 USDMonthly$199.00 USD Setup FeeYou can use this module to show bank transaction in your WHMCS and allow one or more of your staff members to check bank transaction
This module is made if your bank doesn't provide API details but still update you for any payment made in your account via email
Free module updates
Access To Premium Offers
Multi-Level Tech Support
No refund available
Compatible with WHMCS 8.8
Bulk Pricing Updater by percentage for Any currency$10.00 USDMonthly--Highlights--
Effortlessly adjust product and service prices in WHMCS with this powerful tool.
Apply global percentage adjustments for quick and uniform pricing updates of all products and services.
Ensures accurate updates across currencies.
Minimize the risk of errors and ensure the accuracy of the new pricing structure.
Intuitive and user-friendly interface for easy navigation and seamless usage
--Features--
Free module updates
Access To Premium Offers
Multi-Level Tech Support
10 Days Money Back Guarantee
Compatible with WHMCS 8.8
BPUP (Open Source)$8.00 USDMonthly$199.00 USD Setup FeeEffortlessly adjust product and service prices in WHMCS with this powerful tool.
Apply global percentage adjustments for quick and uniform pricing updates of all products and services.
Ensures accurate updates across currencies.
Minimize the risk of errors and ensure the accuracy of the new pricing structure.
Intuitive and user-friendly interface for easy navigation and seamless usage
Free module updates
Access To Premium Offers
Multi-Level Tech Support
No refund available
Compatible with WHMCS 8.8
Payment Gateway Transaction fees/charges$10.00 USDMonthlyWith the Payment Gateway Transaction Fees/Charges module, WHMCS administrators can easily manage transaction fees.
Customize transaction fees for different payment gateways.
Dynamic Currency Support
Option to enable fees for one or multiple gateways
Keep the module updated to avoid security risks.
Free module updates
Access To Premium Offers
Multi-Level Tech Support
10 Days Money Back Guarantee
Compatible with WHMCS 8.8
PGTFC (Open Source)$8.00 USDMonthly$199.00 USD Setup FeeWith the Payment Gateway Transaction Fees/Charges module, WHMCS administrators can easily manage transaction fees.
Customize transaction fees for different payment gateways.
Dynamic Currency Support
Option to enable fees for one or multiple gateways
Keep the module updated to avoid security risks.
Free module updates
Access To Premium Offers
Multi-Level Tech Support
No refund available
Compatible with WHMCS 8.8
Auto Cpanel/Plesk Server login from whmcs$5.00 USDMonthly--Highlights--
This module enables you and your staff members (one or more) ability to login your Server WHM or Plesk with single sign ON button.
Unlike WHMCS Connect feature this doesn't open the server in a iframe giving you the full control of the server you have logged in
Secure Authentication
Efficient Server Management
Multi-Server Support
Allow integration with multiple cPanel/Plesk servers on a single WHMCS instance.
cPanel Control
Dynamic Currency Support
--Features--
Option to enable fees for one or multiple gateways
Keep the module updated to avoid security risks.
Free module updates
Access To Premium Offers
Multi-Level Tech Support
10 Days Money Back Guarantee
Compatible with WHMCS 8.8
ACPS (Open Source)$6.90 USDMonthly$150.00 USD Setup FeeOption to enable fees for one or multiple gateways
Keep the module updated to avoid security risks.
Free module updates
Access To Premium Offers
Multi-Level Tech Support
Compatible with WHMCS 8.8
Server Ip Unban From CSF & Bruteforce$10.00 USDMonthly$2,800.00 USD Setup FeeCheck All Servers IPs and display the results.
Option to disable deactivated Servers
Option to add custom/additional new IPs.
Free module updates
Access To Premium Offers
Multi-Level Tech Support
Compatible with WHMCS 8.8
No refund available
Domain Changer$10.00 USDMonthly--Highlights--
7-Day Instant Free Trial
Multi-Level Technical Support Access Included
Updates for Modules at No Additional Cost
Upgrade Easily to the Open Source Version with One Click
Exclusive Access to Premium Deals
Request a Free Development License
Enable or disable module logs
--Features--
User-Friendly Interface
Cost Efficiency
Competitive Advantage
Change hosting account within one click
Safe time and reduce your overwrites
WHMpress Helper Module$0.00 USDFreeWHMPress helper is a WHMCS module that extends WHMCS API's functionality. It is needed for WCOP (WHMCS Order Pages for WordPress) and WCAP (WHMCS Client Area for WordPress). It is installed as a standard WHMCS module and works with WordPress plugins.
Domain Allocator for WHMCS$10.00 USDMonthly--Highlights--
7-Day Instant Free Trial
Multi-Level Technical Support Access Included
Updates for Modules at No Additional Cost
Upgrade Easily to the Open Source Version with One Click
Exclusive Access to Premium Deals
Request a Free Development License
Enable or disable module logs
--Features--
Automatic Domain Assignment from Client area
Flexible Domain Management
Integration with cPanel Hosting
User-friendly Interface
Security and Access Control
Payment Gateway$0.00 USDFree
PKNIC registrar module$10.00 USDMonthly--Highlights--
7-Day Instant Free Trial
Multi-Level Technical Support Access Included
Updates for Modules at No Additional Cost
Upgrade Easily to the Open Source Version with One Click
Exclusive Access to Premium Deals
Request a Free Development License
Enable or disable module logs
DAFW (Open Source)$8.00 USDMonthly$199.00 USD Setup Fee--Features--
Annual Product License
Free module updates
Access To Premium Offers
Multi-Level Tech Support
Compatible with WHMCS 8.10
No refund available
DC (Open Source)$8.00 USDMonthly$199.00 USD Setup Fee--Highlights--
Annual Product License
Free module updates
Access To Premium Offers
Multi-Level Tech Support
Compatible with WHMCS 8.10
No refund available
PKNIC (open source)$10.00 USDMonthly$499.00 USD Setup Fee--Features--
Annual Product License
Free module updates
Access To Premium Offers
Multi-Level Tech Support
Compatible with WHMCS 8.10
No refund available
- Make another page, paste the shortcode whmpress_store, name the page store (or use any name of your choice).
step 2:
Open WCOP > Settings > and fill in following fields.
- Order Process URL: URL of order page created in step-1.
- Continue Shopping URL: This can be any page where you want to send users if they click continue shopping during the order. A good place can be page with shortcode whmpress_store
- Order Complete Redirect URL: Where you want to redirect the users when the order is complete, this field is optional.
- Click Save Settings
Head to store page, and place an order.